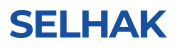네이버 폼 만들기 쉬워요! 설문조사 확인까지
작성자 정보
- Eldora 작성
- 작성일
본문
생활을 설문조사 만들기 하다보면 남의 의견을 들어야 하는 경우가 발생을 하고는 합니다. 이 때 유용하게 사용을 할 수 있는게 네이버폼이지 않을까 합니다. 그럼 설문조사 만들기와 함께 네이버폼 만들기를 간략하게 소개를 하겠습니다. 일단 네모 창에 네이버폼이라고 검색을 해 주시면 검색 결과 네이버 오피스가 나타나게 됩니다. 클릭을 하여 입장을 설문조사 만들기 하시면 됩니다.그럼 왼쪽 상단에 새문서를 클릭을 하게 되면 네이버폼 만들기를 할 수 있는 카테코리가 나오게 됩니다. 이 중 네이버 폼을 선택을 해 주시면 됩니다.그럼 위와 같이 설문조사 만들기를 할 수 있는 페이지가 나타나는데 원하는 제목과 함께 항목에 대한 설명을 해 주시면 됩니다. 일단 기본적인 설문조사 만들기 점심 메뉴에 대한 네이버폼 만들기를 해 보겠습니다.유형은 주관식 단답현, 주관식, 서술형, 단일 선택형등 다양하게 선택을 할 수 있으며 날짜, 연락처, 주소등도 함께 선택을 할 수 있게 되어 있습니다. 상황에 따라 선택을 해 주시면 됩니다.그럼 이제 네이버폼 만들기의 유형에서 메뉴를 넣어 보겠습니다. 짬뽕, 칼국수, 냉면을 설문조사 만들기 넣고 또한 다른 메뉴를 원하는 분들이 있을 수 있기 때문에 기타를 추가를 하여 적을 수 있게 하였습니다. 이 후 저장과 함께 미리 보기를 하여 잘 설문조사 만들기가 되었는지 확인을 하시면 됩니다.이 후 완료가 되었다면 이제 예쁘게 꾸며 보도록 하겠습니다. 메인 화면에서 상단의 카테고리에 테마설정을 설문조사 만들기 확인을 할 수 있습니다. 이 부분을 클릭을 해주시면 됩니다.그럼 설문조사 만들기의 테마가 나오게 되는데 나의 설문과 어울리는 테마를 선택을 한 후 적용하기를 눌러 주시면 됩니다.그럼 적용된 화면으로 바뀌어 나오게 됩니다.테마설정이 끝이 났다면 응답설정을 통해 네이버폼 만들기를 진행을 하시면 됩니다. 저장이 아직 안되었다면 위의 화면과 설문조사 만들기 같이 나오게 되는데 네이버 박스와 내 컴퓨터에 지정을 하여 저장을 할 수 있습니다. 일단 저장을 먼저 해 주시면 됩니다.그럼 응답설정을 할 수 있는 화면으로 넘어 오게 되는데 응답 기간과 제출 시 결과 보기, 메일 받기등 여러 선택 사항들이 있는데 기호에 맞게 선택을 한 후 설문조사 만들기 확인을 해 주시면 이제 네이버폼 만들기의 모든 과정이 끝이 나게 됩니다.이제 네이버폼 보네기를 통해 공유하기와 메일로 보네기, 웹페이지에 삽입등을 통해 바로 사용을 하실 수 있습니다. 테스트로 한번 저의 메일로 보내 확인을 해 보겠습니다.네이버폼 만들기를 통해 제작한 설문조사가 메일로 도착을 하였습니다. 이제 응답하기 버튼을 눌러 설문조사 만들기 참여를 해 보겠습니다.제가 만든 설문조사 만들기의 메뉴들이 들어가 있으며 양식과 같이 있는 것을 확인 할 수 있습니다. 그럼 메뉴를 선택 후 제출하기를 하면 이제 제작이 잘 된 것을 알 수 있습니다.이렇게 네이버폼 만들기를 제작을 해 보았습니다. 쉽고 간단하게 할 수 있으니 필요하실 때 한번 설문조사 만들기 이용을 해 보시면 좋지 않을까 합니다.
관련자료
-
이전
-
다음